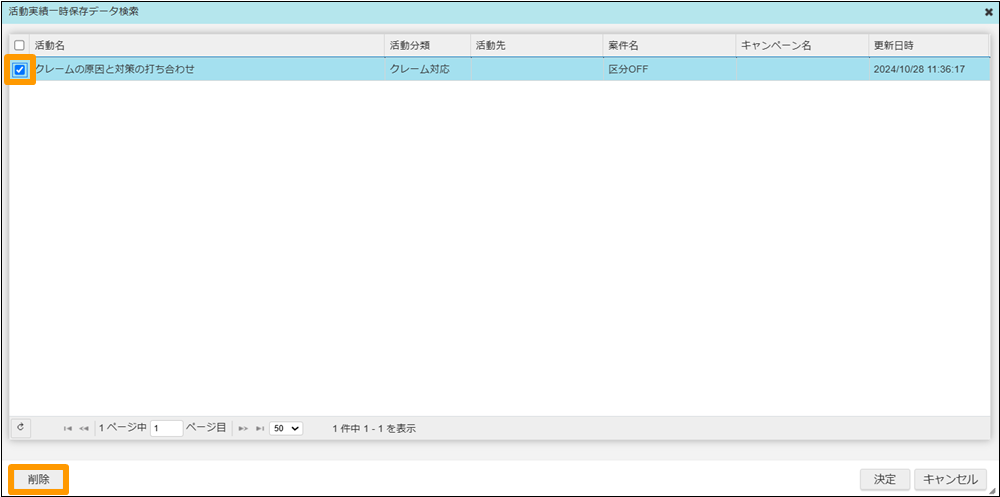⑥ 名刺・営業活動日報の登録
名刺や営業活動日報の登録を行います。
操作ガイドの流れ
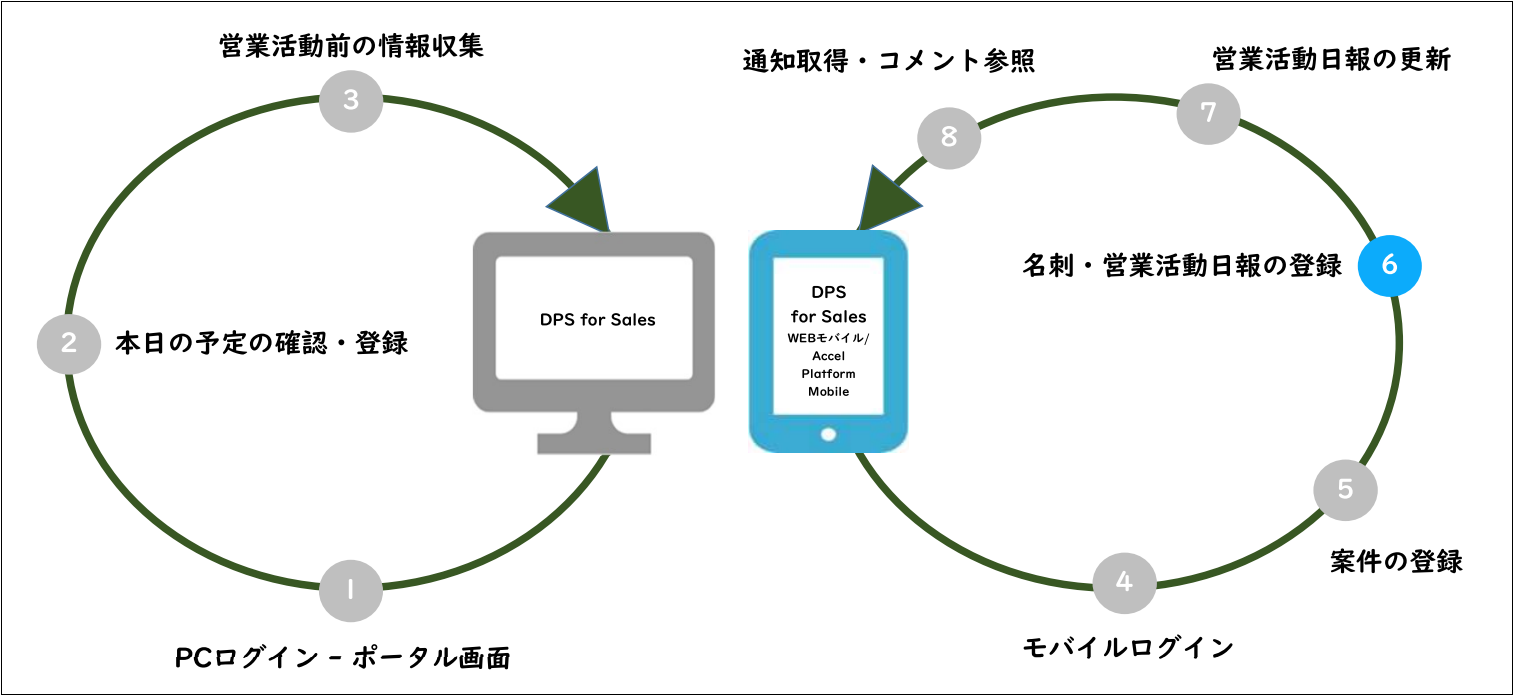
名刺登録(WEBモバイル利用)
名刺の登録
名刺画像の読み取りの精度を上げるためには、名刺とその背景のコントラストの差を大きくする必要があります。
�以下、手順例では、黒色の背景を使用し撮影を行っております。
-
下部のタブバーから「パーソン」を選択する。
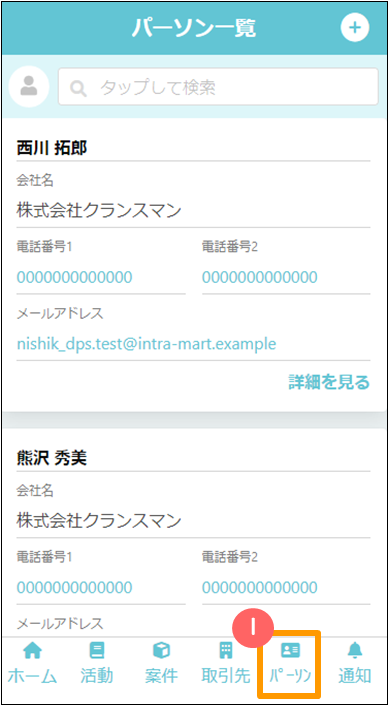
-
右上の「+」アイコンを押下します。
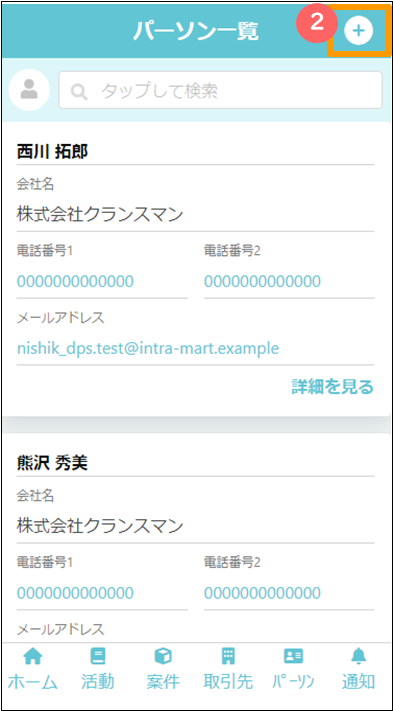
-
名刺を登録する場合、「画像を選択」を押下します。
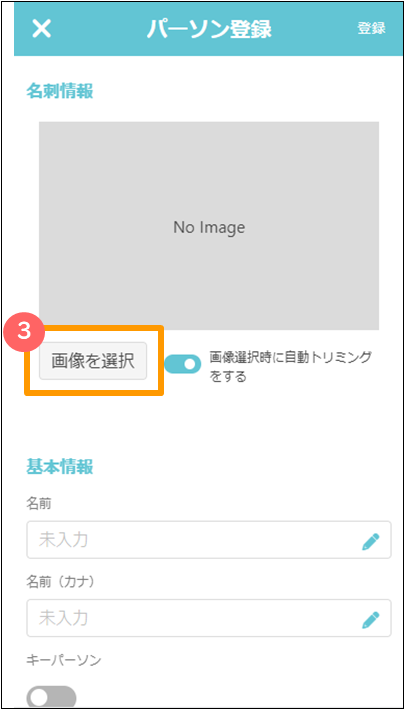
-
ライブラリ、またはカメラアプリを起動し、名刺画像の取込を行います。
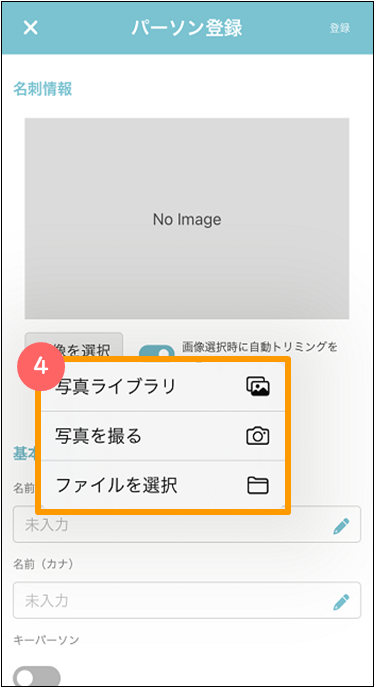
-
名刺画像が取り込まれ情報がテキスト化されます。
各情報が正常にテキスト化されているか確認し、誤っていた場合は必要に応じて修正を行います。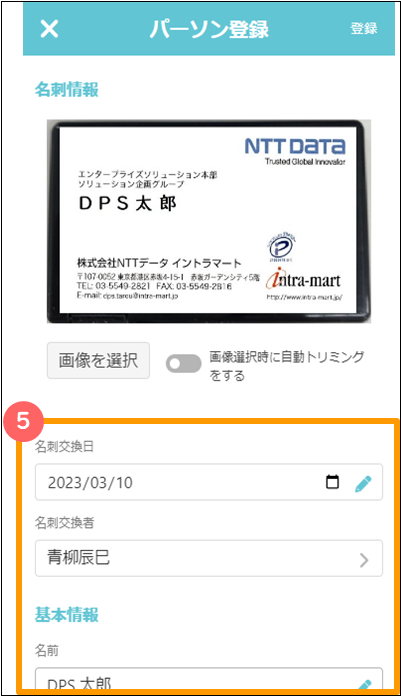
-
修正および確認が完了した後、登録を行います。
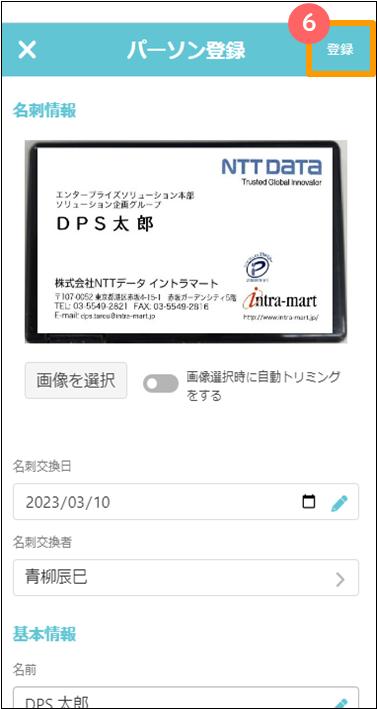
活動実績登録(WEBモバイル利用)
活動予定から実績を登録
- 以降の手順では、事前に登録した活動予定を呼出し活動実績を登録します。
活動実績は事前の予定登録なしでも登録できます。 - 活動実績情報はスケジュールには連動されません。
-
下部のタブバーから「活動」を選択します。
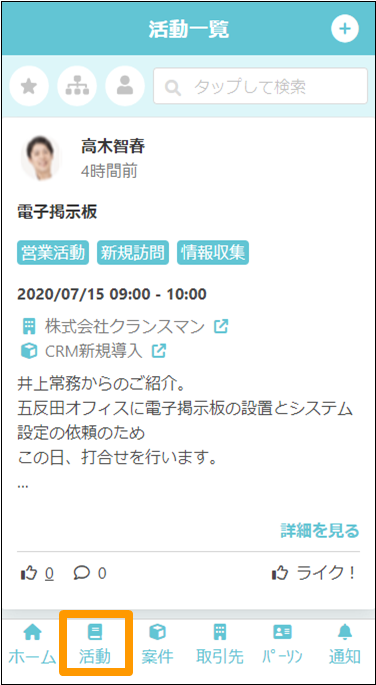
-
右上の「+」アイコンを押下します。
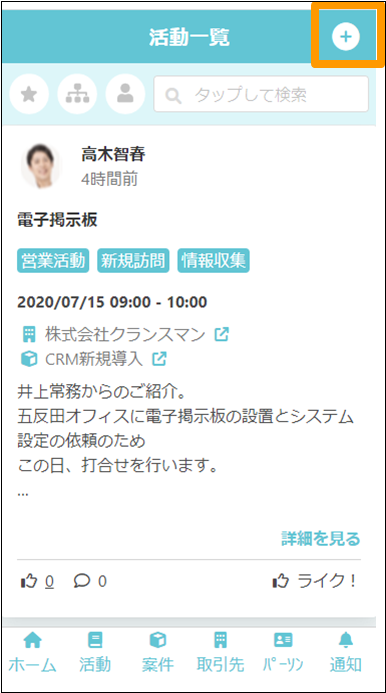
-
「活動予定を引き継いで実績を登録」を選択します。
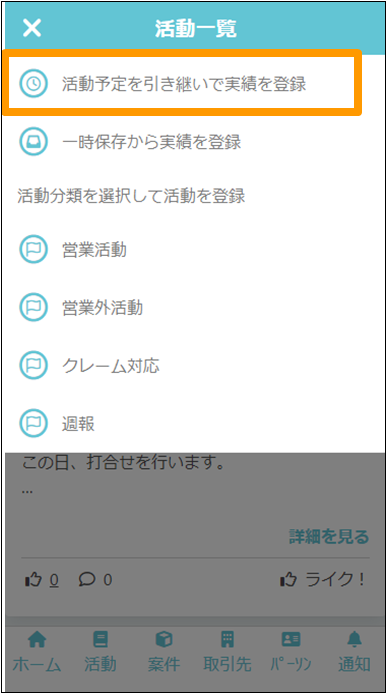
-
活動予定を選択します。
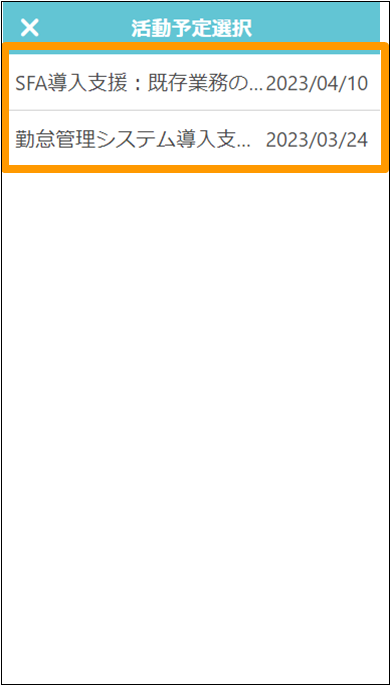
-
活動予定が反映されます。
日時など修正情報がある場合は、右側の編集ボタンより修正を行います。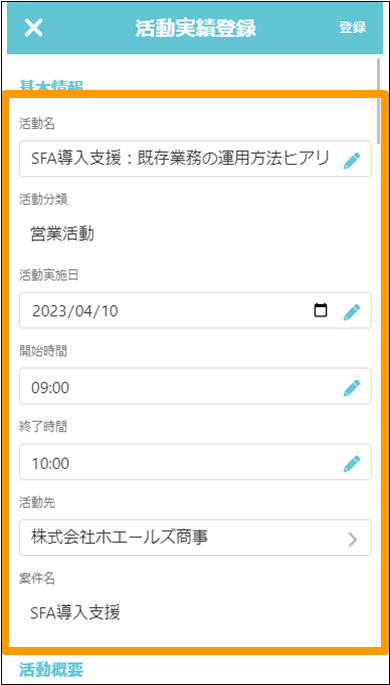
-
活動概要に追加・訂正情報がある場合は、タップして変更します。
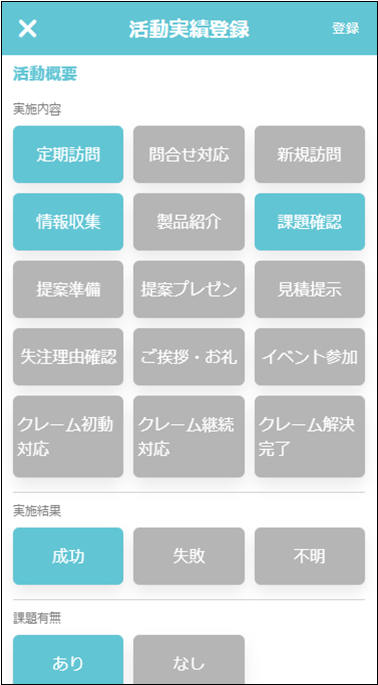
-
実施結果、課題有無、次回有無、重要を登録します。
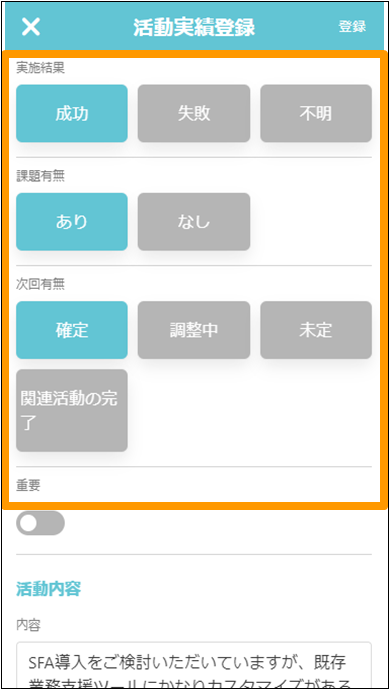
-
活動内容を入力します。
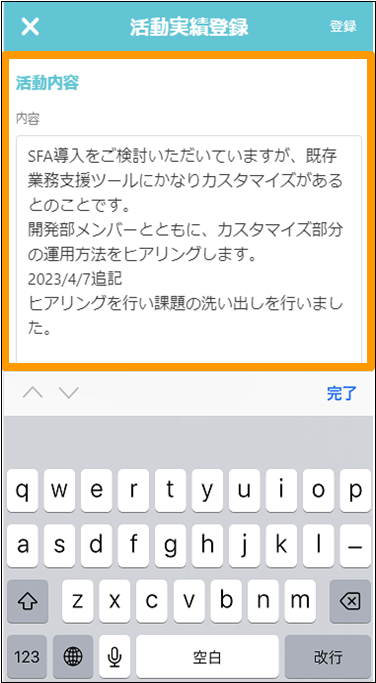
-
ネクストアクションの予定日と内容を入力します。
導入会社様で設定した拡張項目がある場合、ネクストアクション下部に表示され、入力が可能です。
-
活動に同行した社内営業担当を同行者に、取引先の担当者を参加者に設定します。
通知を行う場合は通知先設定を行います。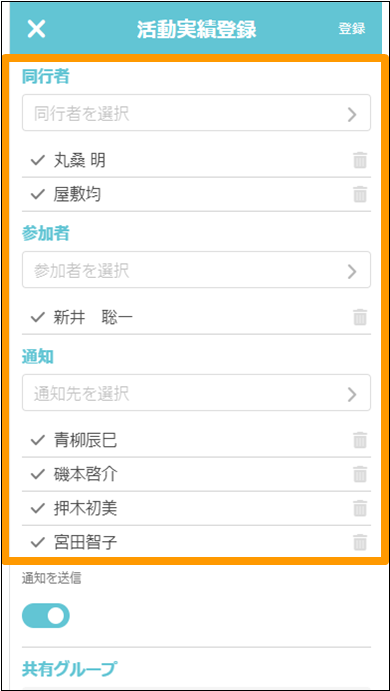
-
入力が完了した後、右上の登録ボタンを押下します。
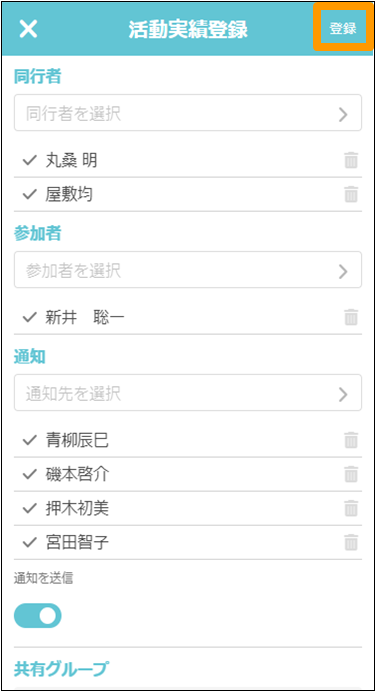
-
実積を登録する場合は「登録」を押下します。
入力した内容を途中で保存したい場合、「一時保存」を押下します。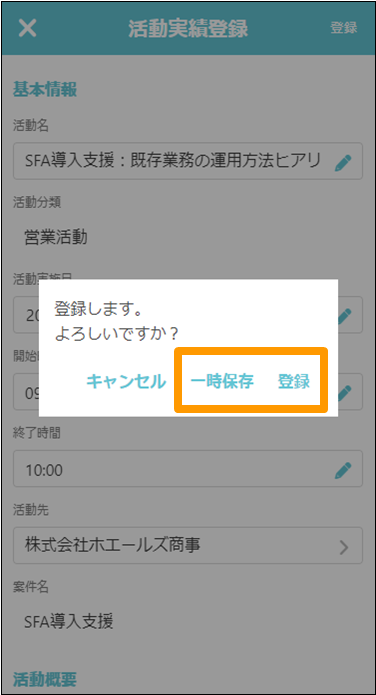
- 活動実績の一時保存は10件まで可能です。
- 一時保存の場合、必須入力項目は活動名のみとなります。
- WEBモバイルで一時保存した入力内容は、WEBモバイルからのみ呼び出せます。PCからは呼び出せません。
一時保存から実積を登録・一時保存の削除
PCで一時保存した活動実績をWEBモバイルから呼び出すことはできません。
-
下部のタブバーから「活動」を選択します。
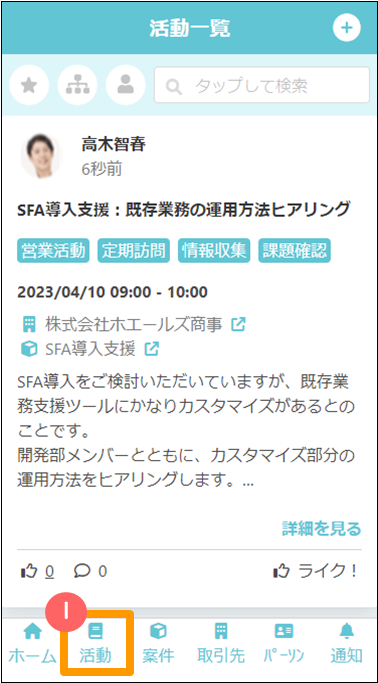
-
右上の「+」アイコンを押下します。

-
「一時保存から実積を登録」を選択します。
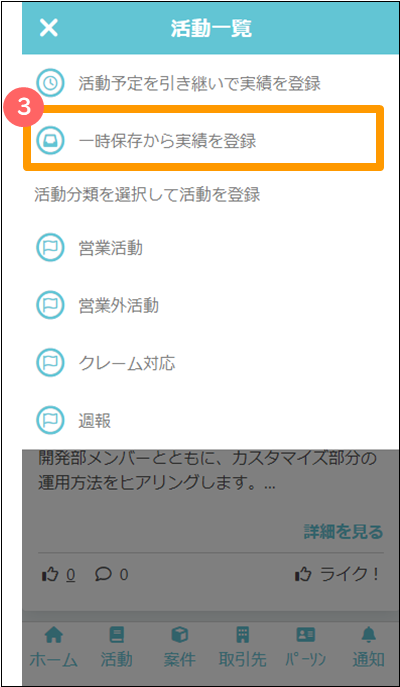
-
一時保存データを呼び出します。
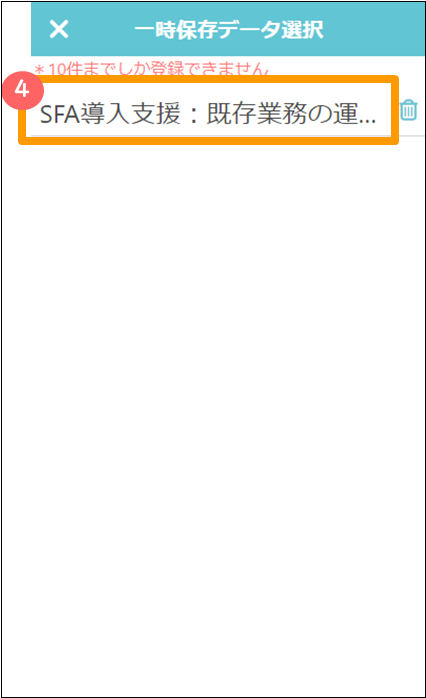
-
一時保存した入力内容が画面に反映されます。
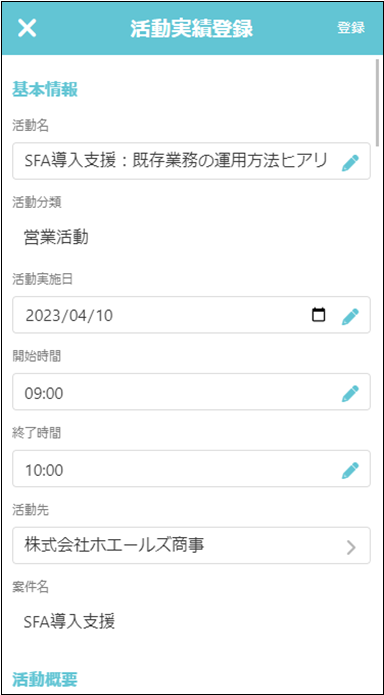
「ごみ箱」アイコンをクリックします。
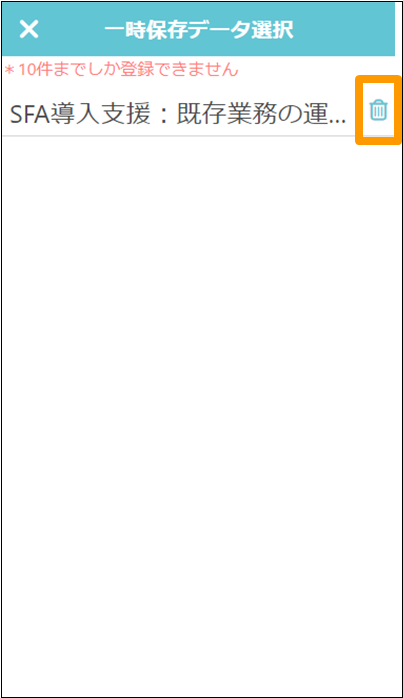
名刺登録(PC利用)
名刺の登録はPCからもできます。
PCから名刺を取り込む場合、名刺をjpg/jpeg形式の画像データに変換する必要があります。
名刺を画像データにするには、名刺スキャナ等をご利用ください。
名刺を画像データにする際は、1つの名刺を1つの画像ファイルに変換してください。
1つの画像ファイル内に複数の名刺画像が含まれている場合、正常に処理が実行されません。
名刺の登録
-
メニューから「for Sales」-「名刺登録」-「名刺一括登録」を選択します。
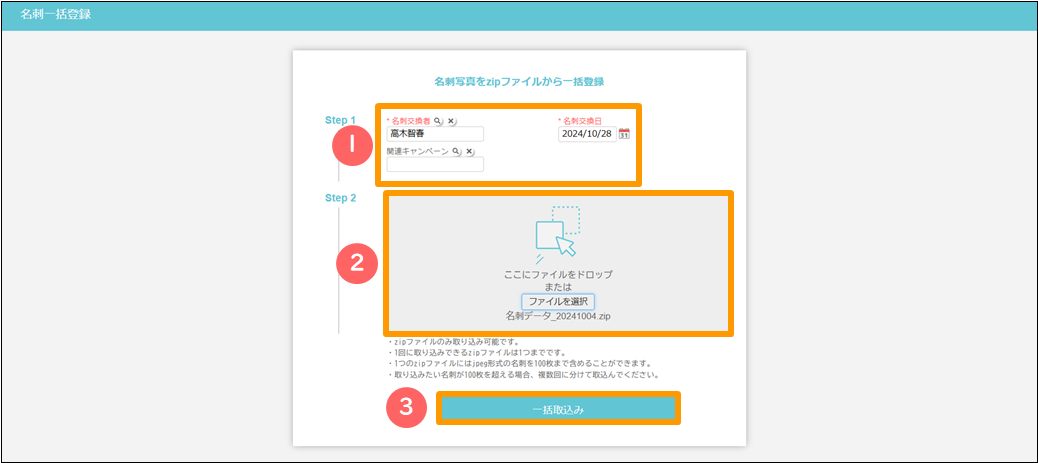
名称 説明 ① 取り込み情報 名刺交換者、および名刺交換日が表示されます。
関連キャンペーンを入力することもできます。② ファイルアップロード 名刺データをzip形式にてアップロードします。
1回に取り込みできるzipファイルは1つまでです。
1つのzipファイルにはjpg/jpeg形式の名刺を100枚まで含めることができます。
取り込みたい名刺が100枚を超える場合、複数回に分けて取込んでください。③ 一括取り込み 名刺データを取り込みます。 -
メニューから「for Sales」-「名刺登録」-「名刺一括登録 確認」を選択します。
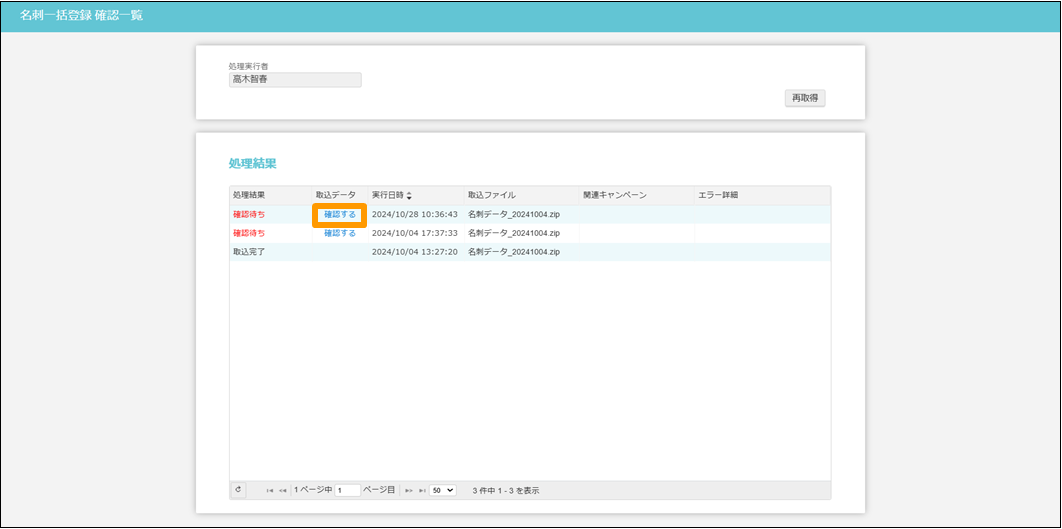 備考
備考処理結果に表示されるステータスは、以下の通りになります。
ステータス 説明 処理中 名刺画像を一次領域に取り込みしています。
ステータスが変わるまでお待ちください。確認待ち 名刺画像の一次領域への取り込みが完了しました。
「確認する」ボタンから次の手順へ進んでください。エラー 名刺画像を一次領域に取り込みする際にエラーが発生しました。
「エラー内容を確認する」ボタンから対象のファイルとエラー内容を確認し、修正してください。取込完了 名刺データの取り込みが完了しています。 -
名刺画像が取り込まれ、情報がテキスト化されます。
各情報が正常にテキスト化されているか確認し、誤っていた場合は必要に応じて修正してください。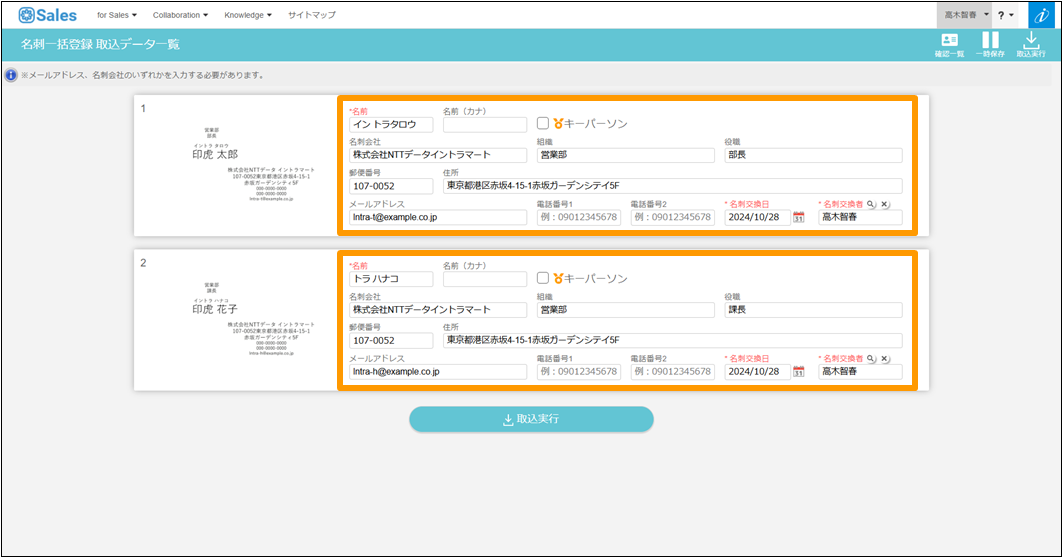 注意
注意文字の読み取りには、ばらつきがございます。
取り込み実行前に、操作者による最終確認を実行してください。 -
修正および確認が完了した後、取り込みを実行します。
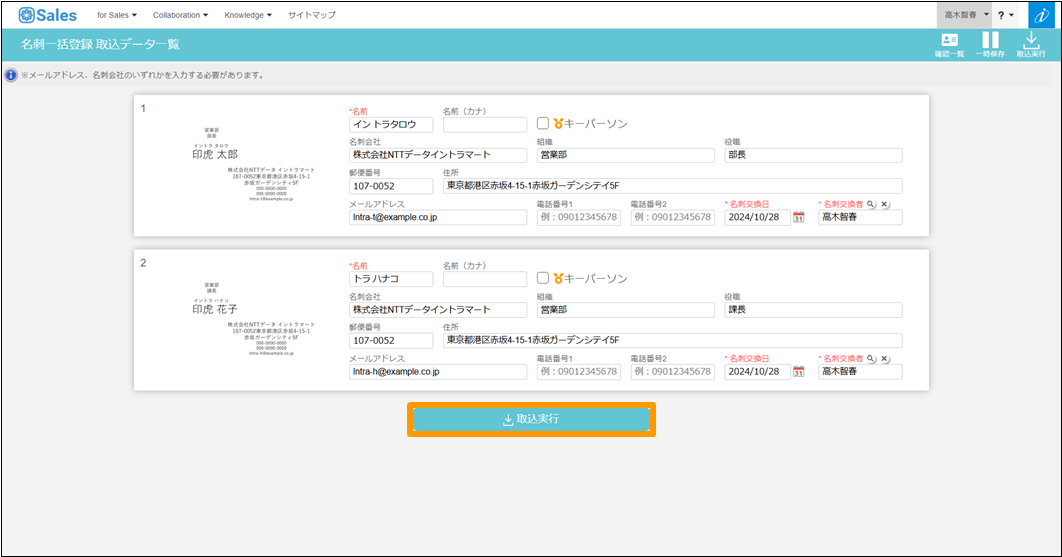
-
取り込んだデータは、「取込完了」と表示されます。
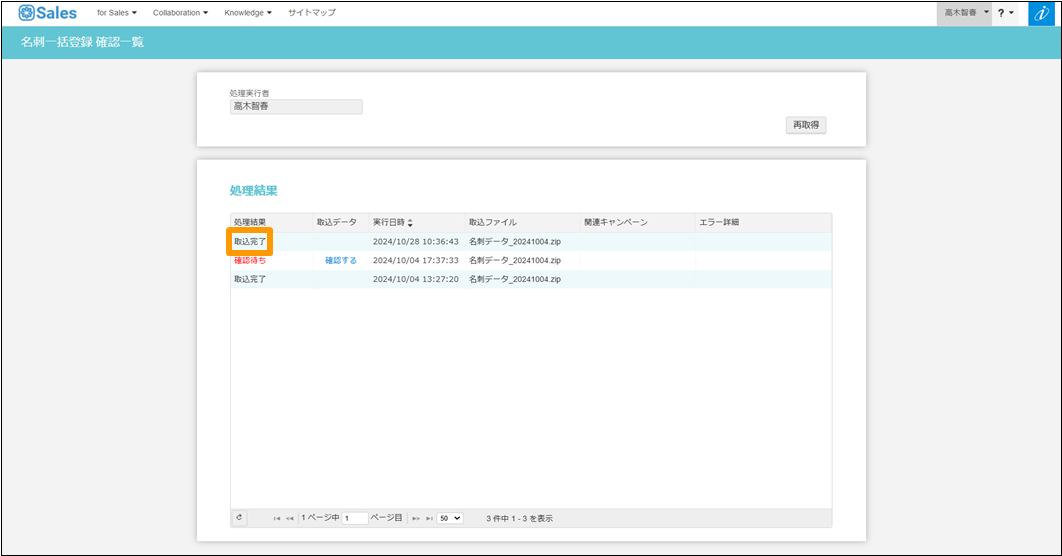
活動実績登録(PC利用)
活動実績登録はPCからもできます。
活動予定から実績を登録
- 以降の手順では、事前に登録した活動予定を呼出し活動実績を登録します。
活動実績は事前の予定登録なしでも登録できます。 - 活動実績情報はスケジュールには連動されません。
-
活動予定を呼び出し、活動登録を行います。
メニューから「for Sales」-「活動」を選択します。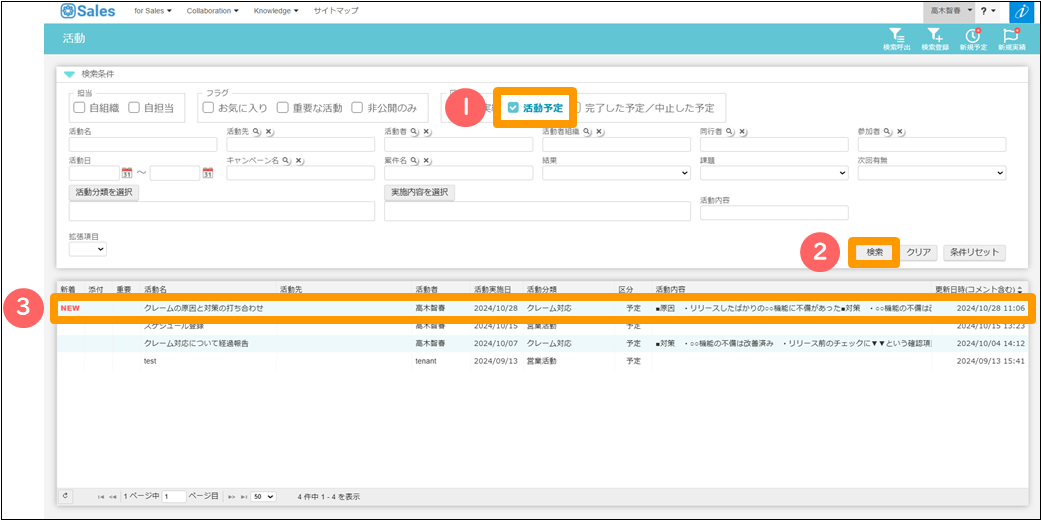
名称 説明 ① 検索条件の設定 検索条件で「活動予定」を入力します。 ② 検索実行 「検索」を押下します。 ③ 対象データ選択 表示された一覧データをクリックします。 -
活動予定から実績登録を行います。

名称 説明 ① 実績登録 画面右上の「実績登録」をクリックします。 -
活動実績登録画面に、活動予定が反映されます。
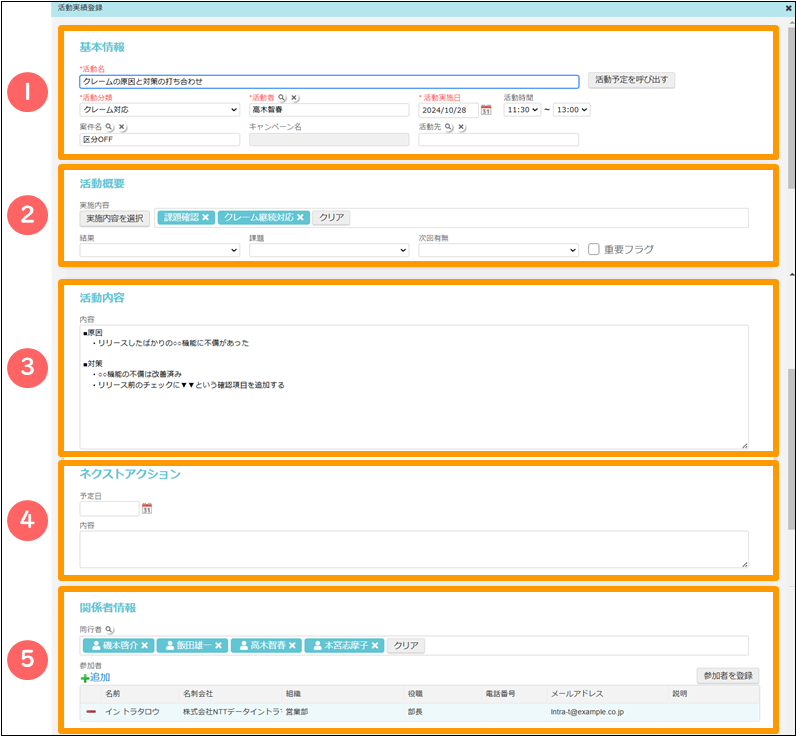
名称 説明 ① 基本情報 日時など修正情報がある場合は、右側の編集ボタンより修正を行います。 ② 活動概要 活動概要に追加・訂正情報がある場合は、タップして変更します。
実施結果、課題有無、次回有無、重要を登録します。③ 活動内容 活動内容を入力します。 ④ ネクストアクション ネクストアクションの予定日と内容を入力します。
導入会社様で設定した拡張項目がある場合、ネクストアクション下部に表示され、入力が可能です。⑤ 関係者情報 活動に同行した社内営業担当を同行者に、取引先の担当者を参加者に設定します。 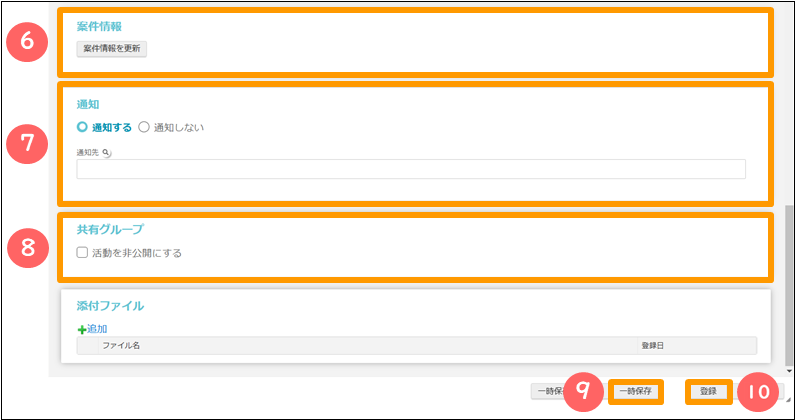
名称 説明 ⑥ �案件情報 活動に紐づく案件 or キャンペーンの基本情報が表示されます。
案件/キャンペーンに紐づかない活動も登録することができます。⑦ 通知 通知が必要な場合は設定します。 ⑧ 共有グループ 活動の公開・非公開を設定します。
非公開設定にする場合は、活動を閲覧可能とするユーザ・会社・組織・パブリックグループを追加します。⑨ 一時保存 入力内容を一時保存できます。
一時保存した内容は「一時保存呼び出し」より呼び出し可能です。
一時保存する際は、活動名を入力していただく必要があります。⑩ 登録 入力した内容で活動実績を登録します。
- 活動実績の一時保存は10件まで可能です。
- 一時保存の場合、必須入力項目は活動名のみとなります。
- PCで一時保存した入力内容は、PCからのみ呼び出せます。WEBモバイルからは呼び出せません。
一時保存から実積を登録・一時保存の削除
-
メニューから「for Sales」-「活動」を選択します。
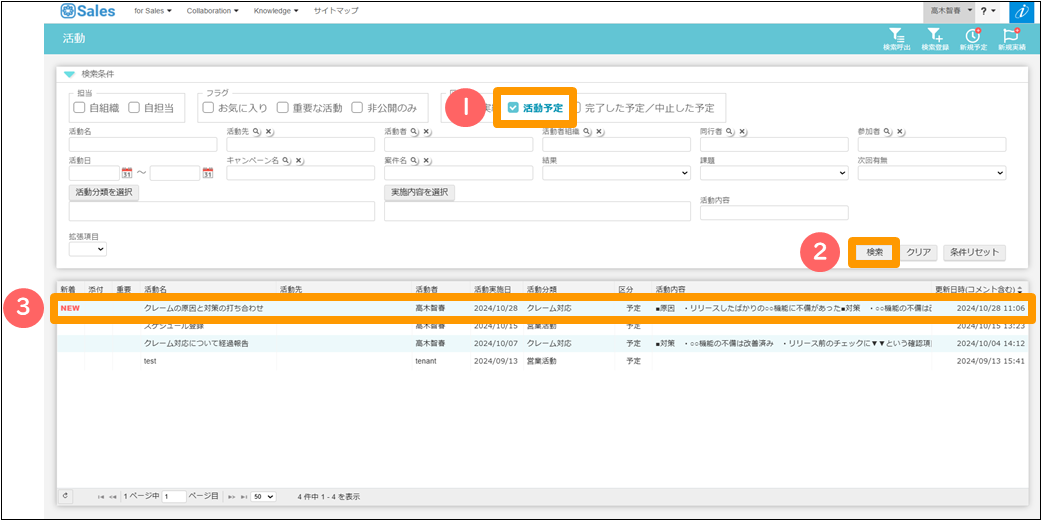
名称 説明 ① 検索条件の設定 検索条件で「活動予定」を入力します。 ② 検索実行 「検索」を押下します。 ③ 対象データ選択 表示された一覧データをクリックします。 -
活動予定から実績登録を行います。
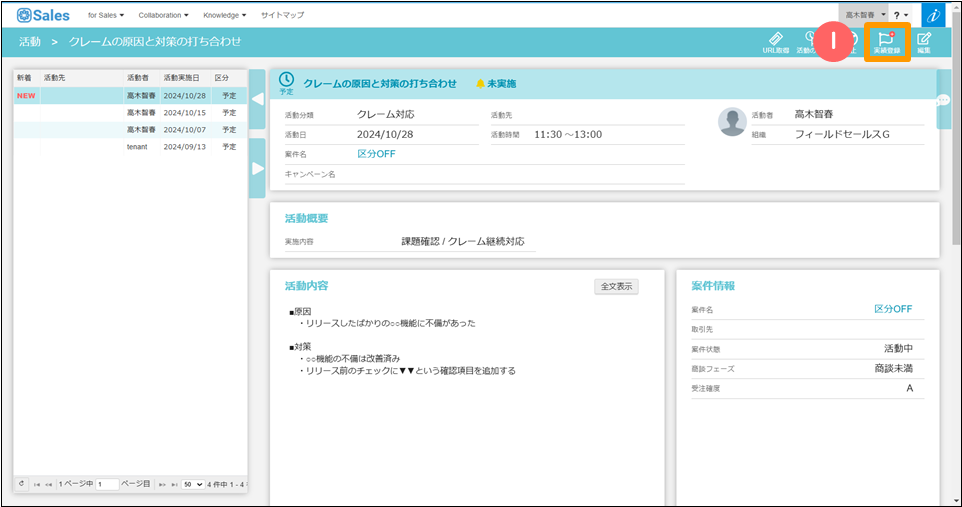
名称 説明 ① 実績登録 画面右上の「実績登録」をクリックします。 -
一時保存呼び出しを押下します。

-
呼び出しを行う一時保存データを選択します。
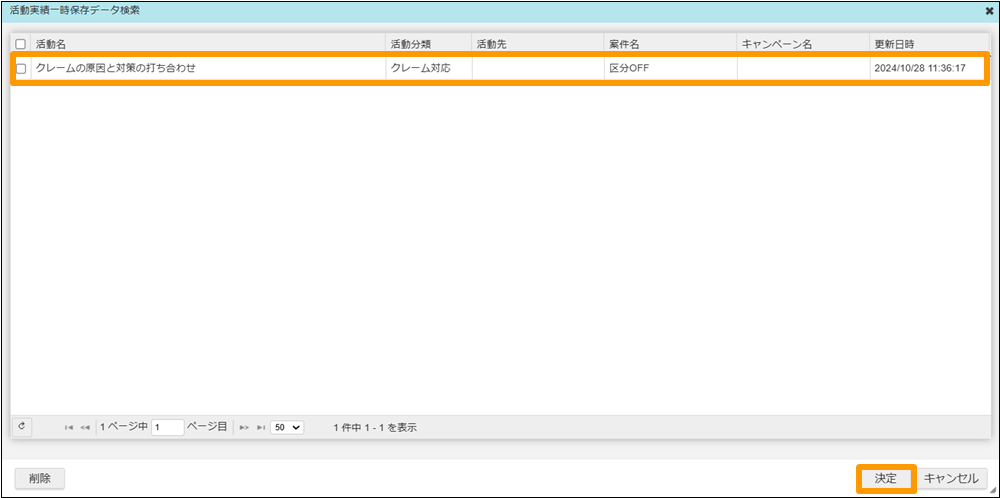 一時保存データを削除する
一時保存データを削除するチェックボックスにチェックを入れ、「削除」ボタンをクリックします。