② 本日の予定の確認・登録
営業活動の予定を確認・登録します。
操作ガイドの流れ
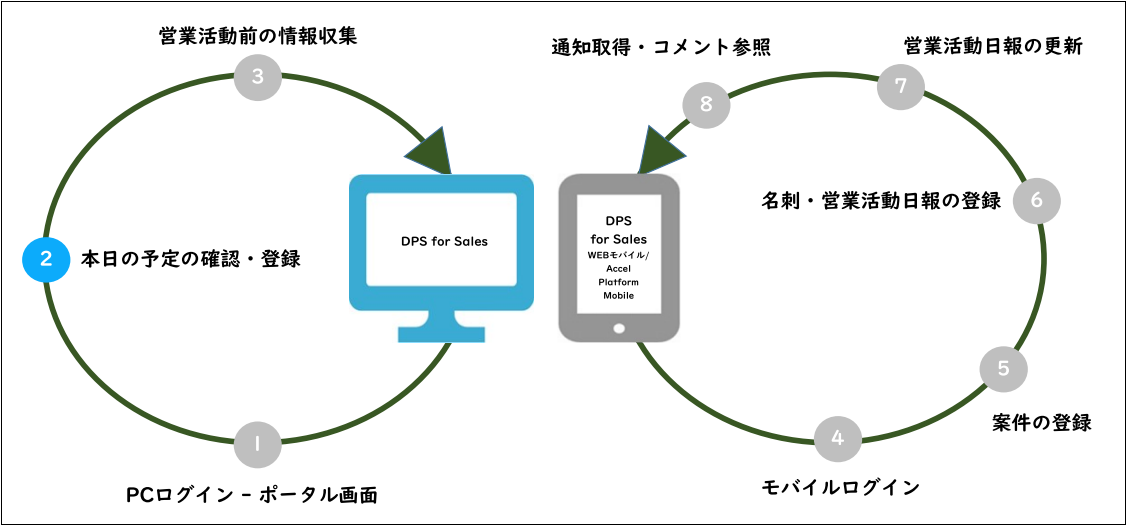
本日の予定確認
スケジュール画面へ
メニューから「Collaboration」-「スケジュール」を選択します。
スケジュールの確認
対象のスケジュールをクリックすると詳細を確認できます。
スケジュールには大きく分けて以下2つの種類があります。
-
営業活動予定情報(活動登録画面で登録し、自動でスケジュールへ連動される)
備考活動登録画面から連携されたスケジュールは、タイトル末尾に【DPS】と記載されます。
-
営業外活動予定情報(スケジュール画面から手動で登録する)
備考スケジュール画面から登録した予定について日程変更がある場合は、スケジュール詳細画面で編集を行います。

名称 説明 ① スケジュール表示切り替え 各アイコンをクリックすることで、カレンダーの表示切り替えができます。 ② スケジュール詳細確認 対象のスケジュールをクリックすると詳細を確認できます。 ③ 活動詳細 スケジュール詳細画面の説明欄URLリンクから、活動詳細画面に遷移できます。 ④ 日程変更 スケジュールの日程などを変更する場合は、活動詳細画面で編集を行います。
営業活動の詳細確認
ヒント
活動予定を検索するには、検索条件の「区分」で「活動予定」を選択してください。
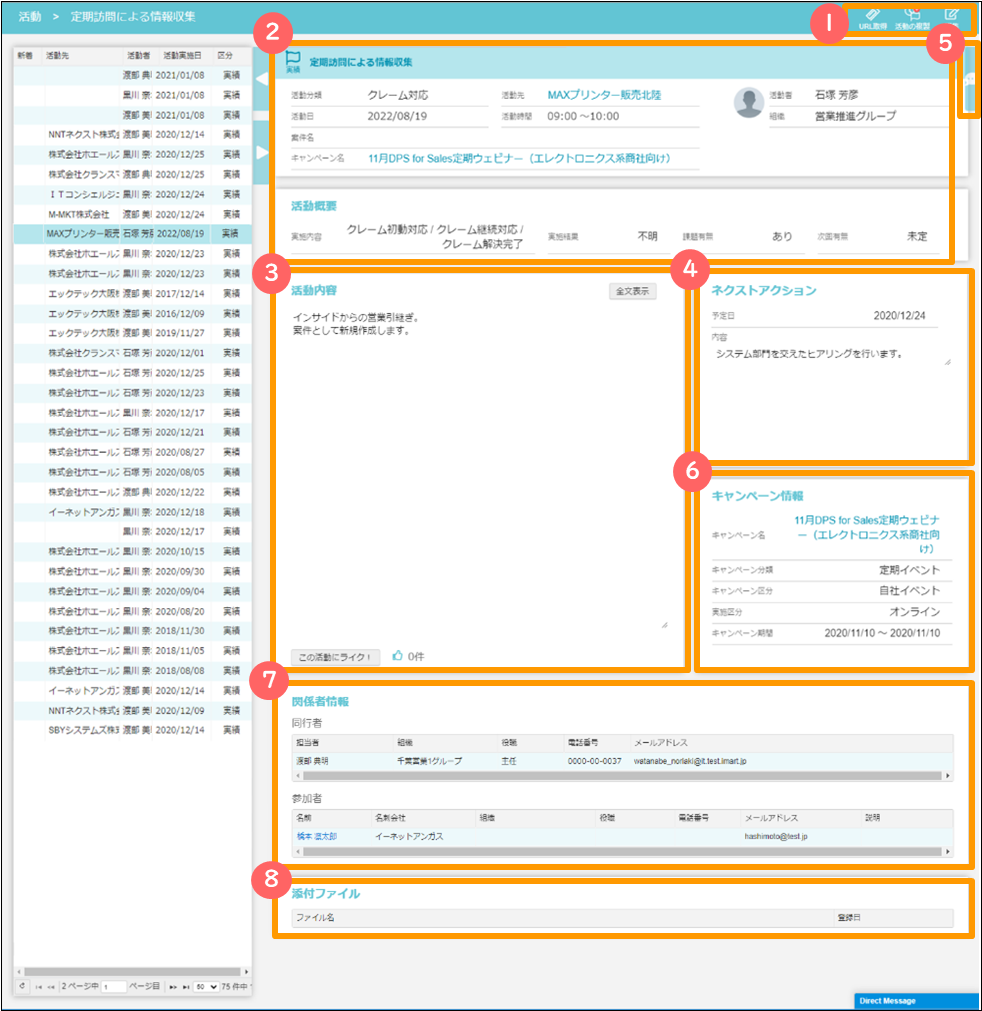
| 名称 | 説明 | |
|---|---|---|
| ① | URL取得、活動の複製、編集 | 各処理ボタンを配置しています。 |
| ② | 活動概要 | 活動件名、活動先、活動日などの概要情報です。 活動先、案件名、キャンペーン名を選択すると詳細情報が別タブのページで開かれます。 |
| ③ | 活動内容 | 活動の詳細記述エリアです。 |
| ④ | ネクストアクション(実績登録時のみ表示) | 活動実績登録時に登録した次にやるべきアクションのメモです。 |
| ⑤ | コメント・ライク | 登録した活動に対してコメント・ライク!を行えます。 上司や部下、またはチーム内メンバーに対して、コミュニケーションを図ることができます。 |
| ⑥ | 案件・キャンペーン情報 | 活動登録時に紐づけた案件、またはキャンペーンの概要が表示されます。 |
| ⑦ | 関係者情報 | 営業活動に同行した社内ユーザと取引先の担当者情報(参加者)が表示されます。 参加者の名前を選択すると、対象のパーソン詳細情報が別タブのページで開かれます。 |
| ⑧ | 添付ファイル | 添付ファイルが表示されます。 |
活動予定登録
活動画面へ
メニューから「for Sales」-「活動」を選択します。
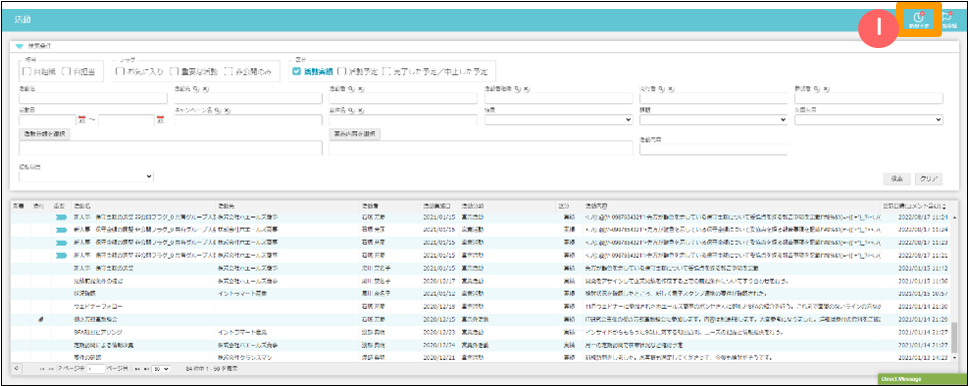
| 名称 | 説明 | |
|---|---|---|
| ① | 新規予定 | 画面右上の「新規予定」をクリックします。 |
営業活動予定の登録
活動予定登録画面で各種項目を入力します。
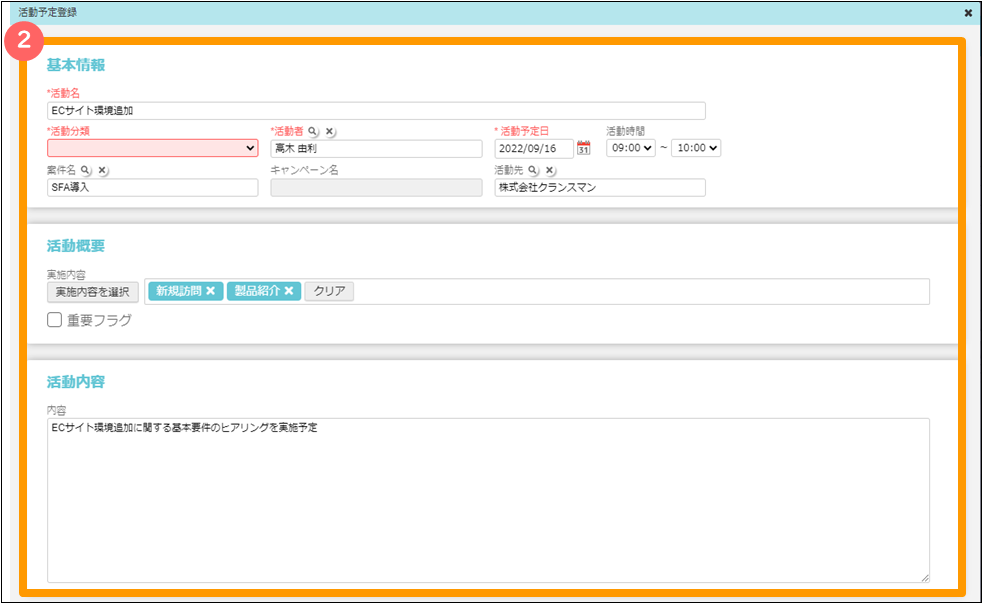
| 名称 | 説明 | |
|---|---|---|
| ② | 活動概要 | 活動名、活動分類、活動予定日、活動概要、活動内容などの情報を入力します。 活動の特性により、案件やキャンペーン、または取引先を紐づけます。 |
備考
案件・キャンペーン・取引先の紐づけ有無については導入会社様毎の運用ルールに従って登録を行ってください。
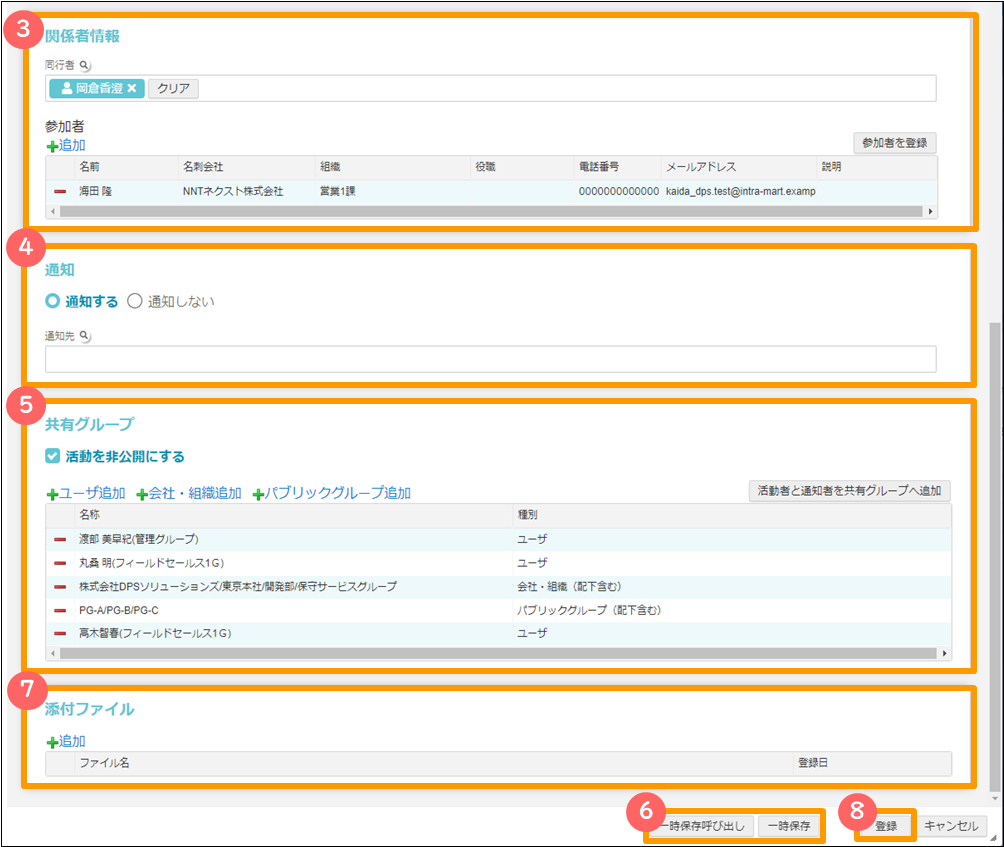
| 名称 | 説明 | |
|---|---|---|
| ③ | 関係者情報 | 同行者には営業活動に同行する社内ユーザを設定します。 参加者には取引先の担当者を設定します。 新規の取引先の担当者を設定するには、先に右の「参加者を登録」から登録を行います。 |
| ④ | 通知先 | 通知が必要な場合は設定します。 |
| ⑤ | 非公開・共有グループ | 活動の公開・非公開を設定します。 非公開にする場合は、閲覧可能とするユーザ・会社・組織を追加します。 |
| ⑥ | 一時保存・一時保存呼び出し | 入力内容を一時保存できます。 一時保存した内容は「一時保存呼び出し」より呼び出し可能です。 一時保存する際は、活動名を入力していただく必要があります。 |
| ⑦ | 添付ファイル | 添付ファイルを追加します。 |
| ⑧ | 登録ボタン | 入力した内容で活動予定を登録します。 |
登録したスケジュールの確認
注意
スケジュール連携には、intra-mart Accel Collaborationという別製品のご購入が必要となります。
導入・購入に関するご相談・ご質問は、弊社担当営業までご連絡ください。
メニューから「Collaboration」-「スケジュール」を選択します。
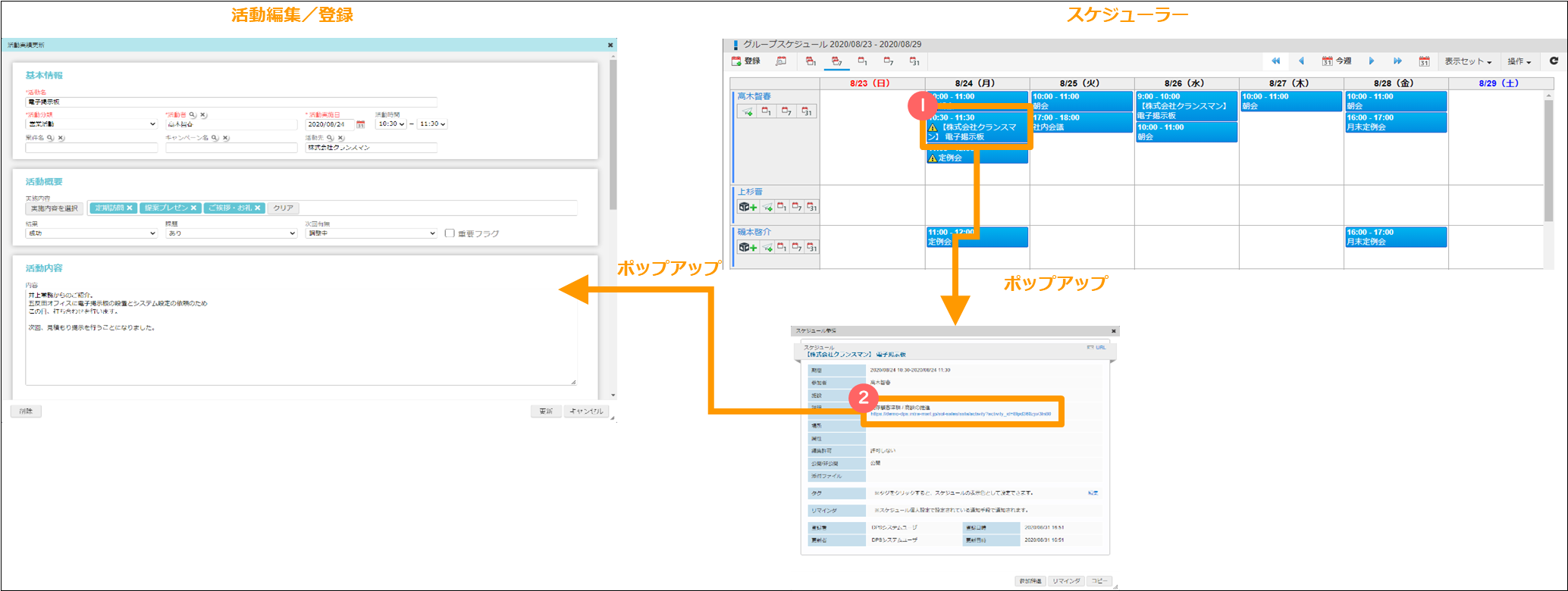
| 名称 | 説明 | |
|---|---|---|
| ① | 登録した予定の確認 | 対象の日付に予定が登録されたことを確認してください。 |
| ② | スケジュール変更 | スケジュールの変更を行う場合は、スケジュール詳細画面のURLリンクを選択し、対象の活動詳細画面から行います。 活動詳細画面から編集登録を行うことで、再度スケジュールへ編集情報を連携することができます。 |